DockerのWeb管理ツール(DockerUI)の導入手順
カテゴリ:コンテナ仮想化
Dockerの操作は基本的にコマンド操作になりますが、コンテナ数が増えてくるとコマンドベースの操作では操作が煩雑になりがちです。そのような場合には、Webブラウザ上からのUIによる操作が大きな手助けになります。
この記事ではDockerのWeb管理ツールとしてDockerUIの導入方法について解説いたします。
Note以降は CentOS 8 + Docker 19.03.12 環境での手順となります。
DockerUIイメージの取得
以下のコマンドでDockerUIのイメージを取得します。
docker pull kevan/dockerui
DockerUIの起動
以下のコマンドでDockerUIを9000番ポートで起動します。
docker run -d -p 9000:9000 --privileged --name dockerui -v /var/run/docker.sock:/var/run/docker.sock kevan/dockerui
Note-dオプションが指定されているため、DockerUIコンテナはデタッチした状態で起動します。
例)
# docker run -d -p 9000:9000 --privileged --name dockerui -v /var/run/docker.sock:/var/run/docker.sock kevan/dockerui 5c83deed8f6c70311dabb7eea893226e16e58fc78706bc42c294f6423fc4f878
docker psコマンドで起動したDockerUIのコンテナを確認してみます。0.0.0.0:9000でリスンしていることが確認できますね。
# docker ps CONTAINER ID IMAGE COMMAND CREATED STATUS PORTS NAMES 5c83deed8f6c kevan/dockerui "/dockerui" About a minute ago Up About a minute 0.0.0.0:9000->9000/tcp dockerui
DockerUIへのアクセス
まず、docker inspect コマンドでDockerUIコンテナのIPアドレスを確認します。
# docker inspect dockerui
...
"Networks": {
"bridge": {
"IPAMConfig": null,
"Links": null,
"Aliases": null,
"NetworkID": "bbb0da3e3a86fcee39250efb2822fae829541b35f029ff3f5a7e4311cef2c3e6",
"EndpointID": "44dd65019bb395eb4592db21d41f8608cf97809fd741bbaec35de91886986204",
"Gateway": "172.17.0.1",
"IPAddress": "172.17.0.2",
"IPPrefixLen": 16,
"IPv6Gateway": "",
"GlobalIPv6Address": "",
"GlobalIPv6PrefixLen": 0,
"MacAddress": "02:42:ac:11:00:02",
"DriverOpts": null
}
}
Webブラウザで以下のURLを開きます。
http://"DockerUIのホスト名またはIPアドレス":"DockerUIのポート"
例)

以下にDockerUIのスクリーンショットを載せておきます。Webブラウザ上からコンテナの停止、強制終了、一時停止、再起動ができて、非常に便利ですね。
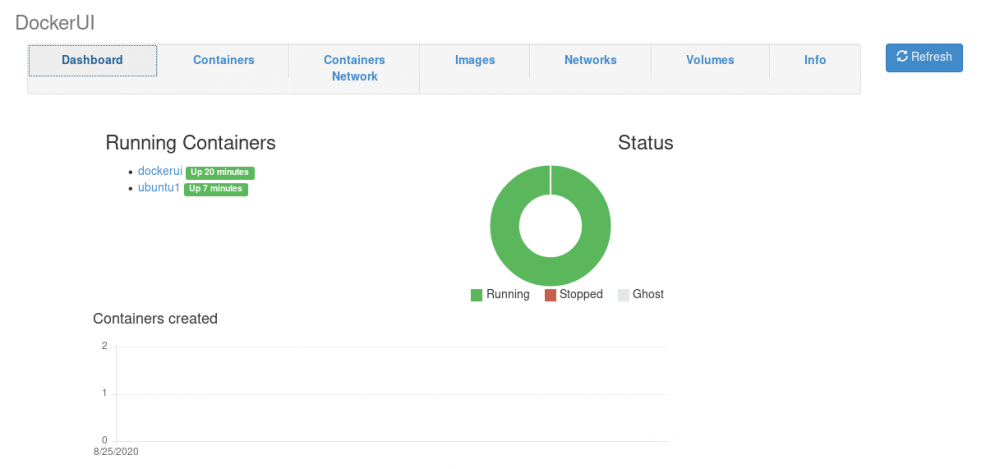
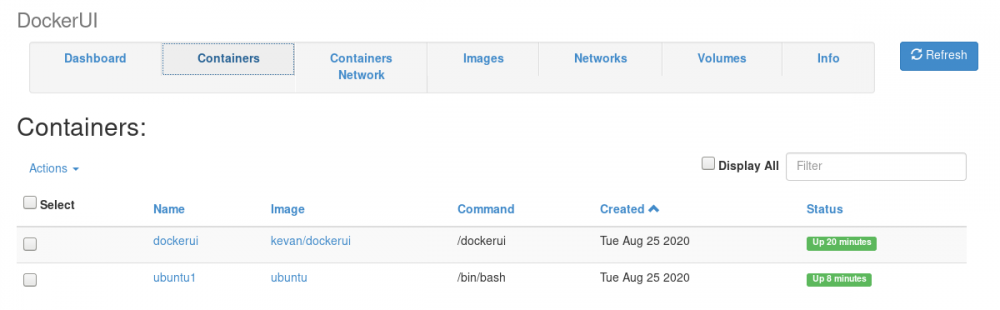
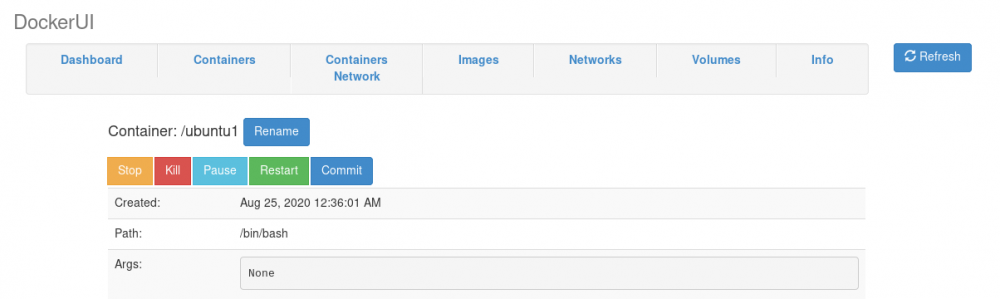
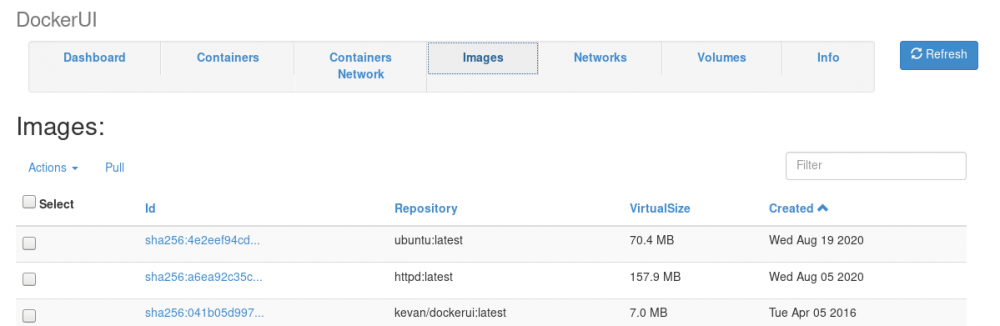
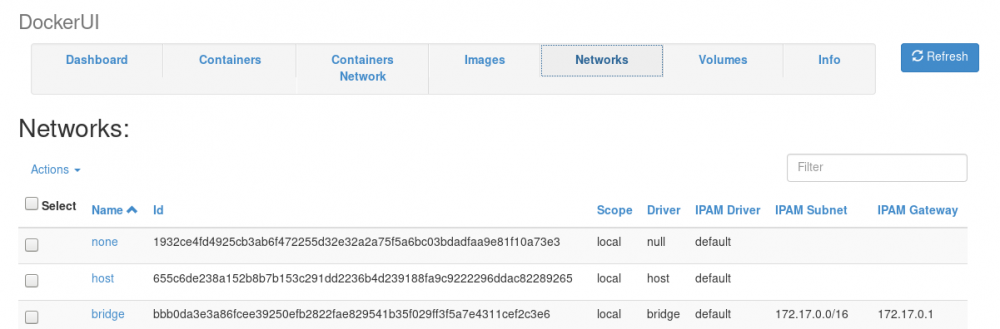
公開日時:2020年08月26日 08:38:12
最終更新日時:2022年03月13日 08:32:45

