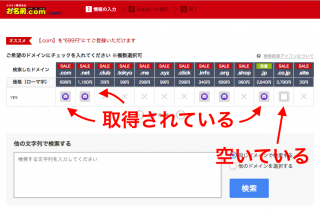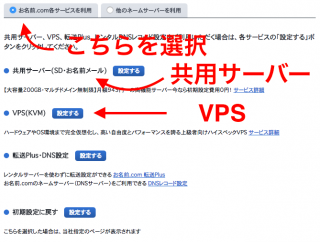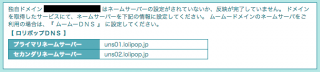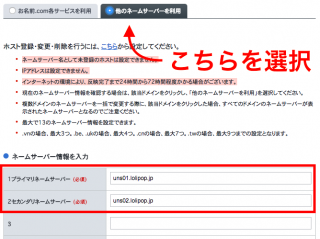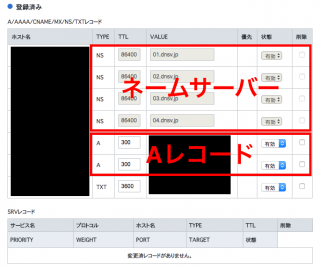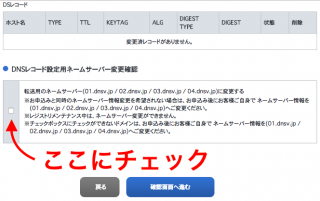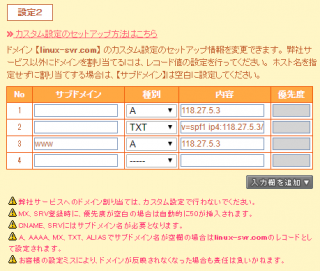お名前.comでのドメインの取得とDNSレコードの設定方法
カテゴリ:ドメイン取得
ここではドメイン登録サービス会社(レジストラ)として「お名前.com」を例としてドメインの取り方とDNSへの設定について解説したいと思います。1. 取得したいドメインを検索する
取得したいドメインが取得可能かを確認するためには、お名前.com![]() のドメイン検索欄にTLDを除いたドメイン名を入力して検索してみます。
のドメイン検索欄にTLDを除いたドメイン名を入力して検索してみます。
以下は、「vps」で検索してみたところです。
.com、.net、.jpなどはすでに取得されています。
価格の高い.co.jpは空いていることが分かります。
価格が安く、認知度が高いTLDから先に取られていきます。
TLDについて
ドメインを取得する際、恐らくドメイン名はすでに幾つか候補があると思いますが、TLDを何にするかで悩むかもしれません。
TLDはトップレベルドメインを意味し、.comや.net、.jpなど、ドメイン名の末尾に付くドメイン名です。
.comは世界中のサイトで広く一般的に使われており、ドメイン名を覚えられ易く、しかも低価格で無難なTLDですが、反面、すでに欲しいドメイン名は誰かに取得されている可能性が高くなります。
日本であれば、.co.jpがよく見られますが、このドメインは価格が高く、主に企業向けです。
また、日本語ドメイン名も使用できる.jpがありますが、こちらは.co.jpに比べれば価格は低いですが、.comや.netよりは割高です。
メリットは日本語ドメインが使用できる点と、日本のサイトであることをドメイン名から伝えられるという点はありますが、正直それだけです。
それ以外にもTLDは多数ありますが、多くの人が知っているTLDは上記のものくらいで、他は認知度は低く、覚えてもらえない可能性があるので、あまりお勧めはしません。
日本語ドメインについては、実際にはSEO的な効果もほぼ無く、日本語圏でしか被リンクは貼られない可能性が高いため、現実的には英語ドメイン名が無難かと思います。
ドメインで使用できる文字と文字数について
ドメイン名に使用できる文字や文字数については以下となります。
| 英語ドメイン | 日本語ドメイン | |
|---|---|---|
| 使用できる文字 |
|
英語ドメインで使用できる文字に加えて以下が可能
|
| 文字数 | 3文字以上63文字以下 | 1文字以上15文字以下 |
2. ドメイン名を決定して契約する
取得するドメイン名が決まれば、お申込みに進み、契約年数(1~10年)を選択し、流れに従い契約を完了します。
契約の際は、必ず「Whois情報公開代行」にチェックが入っている事を確認しましょう。
Whois情報公開代行とは
ドメインは所有者の会社名、氏名、住所、電話番号、管理者のメールアドレスなどの情報がWhoisというサイトで全世界に公開されます。
法人なら公開されても問題ありませんが、個人ドメインの場合、それは正に個人情報の公開です。
そのため自分の情報ではなく、レジストラ(お名前.com)が代わりに所有者としてWhoisに登録してくれるのがWhois情報公開代行です。
最近は初期設定で有効になっており無料なのですが、念のため契約時にWhois代理が含まれているかを確認しましょう。
3. DNSレコードの設定
ドメインを取得したら、実際にインターネットからドメイン名で自サイトにアクセスされるように、DNSサーバーにレコードを登録(ドメイン名とIPアドレスの紐付け)しましょう。
お名前.comのVPS(レンタルサーバー)の場合
お名前.comの「ドメイン設定」のページから、「ネームサーバーの設定」「ネームサーバーの変更」に進み、「お名前.com各サービスを使用」タブ内で、使用しているサーバー(共用サーバー、VPS)の横の「設定する」ボタンを押せば、後は流れに沿って進めれば、自動でNSとAレコードが設定されます。
他社のVPS(レンタルサーバー)の場合
この場合、使用しているレンタルサーバー側でネームサーバーを提供しているかどうかで手順が違ってきます。
ネームサーバーを提供している場合
一般的には1つのIPアドレスを複数人で共有している、共用サーバー(ロリポップ!、Xserverなど)が該当します。
まず、レンタルサーバー側で独自ドメインを登録し、表示されたネームサーバーを確認します。
次にお名前.comの「ドメイン設定」のページから、「ネームサーバーの設定」「ネームサーバーの変更」に進み、「他のネームサーバーを利用」タブを選択し、そのネームサーバーをNSレコードとして登録します。
NSはネームサーバーの略で、そのドメインへの名前解決要求があれば、「指定した(レンタルサーバーの)ネームサーバーを参照しろ」という事を伝えます。
通常は、プライマリ、セカンダリと冗長用に複数のネームサーバーを登録します。
以下はロリポップのネームサーバーを設定した例です。
ネームサーバーを提供していない場合
サーバーの契約者に専用の固定IPアドレスが貸与されるVPS(さくらのVPSなど)や専用サーバーが該当します。
この場合、DNSの設定はお名前.com側の設定だけで完結します。
レンタルサーバー側でネームサーバーを提供していない場合、お名前.com側のネームサーバー(無料)を使用することになり、ネームサーバーの設定(NSレコード、Aレコードの登録)を行います。
お名前.comの「ドメイン設定」のページから、「ネームサーバーの設定」に進み、「DNSレコード設定を利用する」から、まずネームサーバー(NSレコード)を登録します(お名前.comが用意している4つのネームサーバー01.dnsv.jp、02.dnsv.jp、03.dnsv.jp、04.dnsv.jpをすべて登録)。
次にホスト名(サイトのドメイン名)とそのAレコード(VPSのIPアドレス)を登録します(この際、wwwあり、なしの両方を登録しておくことをお勧めします)。
また、「DNSレコード設定用ネームサーバー変更確認」のチェックを有効にした上で、確認画面に進んでください(ドメインのネームサーバーが自動で上記の4つのネームサーバーに設定されます)。
※もしチェックを忘れた場合は、「ドメイン設定」のページから、「ネームサーバーの設定」「ネームサーバーの変更」に進み、「他のネームサーバーを利用」タブから上記のネームサーバーを登録します。
以上、お名前.com![]() での独自ドメインの取得とDNSレコードの設定方法でした。
での独自ドメインの取得とDNSレコードの設定方法でした。
おまけ:レコードが反映されたかの確認方法
DNSを設定した場合、反映するまでにある程度時間がかかりますが、以下のようにdigコマンドのオプションとして、@の後ろに直接ネームサーバーを指定してDNSクエリを実施する事で、設定したネームサーバー上で正しくレコードの設定が行えているかを確認する事ができます。
dig <ドメイン名> @<ネームサーバー名>
例)dig linux-svr.com @01.dnsv.jp <中略> ;; QUESTION SECTION: ;linux-svr.com. IN A ;; ANSWER SECTION: linux-svr.com. 3600 IN A 157.7.129.80 ;; AUTHORITY SECTION: linux-svr.com. 86400 IN NS 01.dnsv.jp. linux-svr.com. 86400 IN NS 02.dnsv.jp. linux-svr.com. 86400 IN NS 03.dnsv.jp. linux-svr.com. 86400 IN NS 04.dnsv.jp.
公開日時:2017年05月09日 02:48:06
最終更新日時:2022年01月15日 11:01:27